
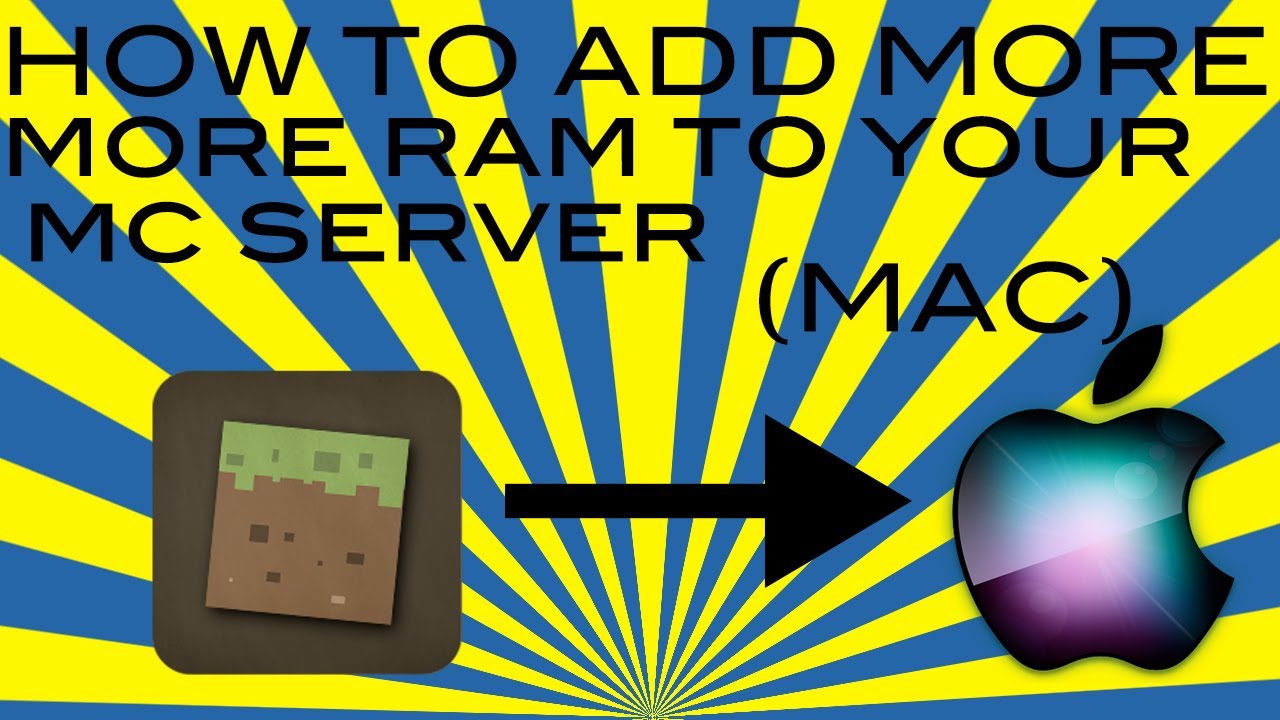
Select “More Options” in the lower-right corner of the screen to reveal two additional fields.Ĥ. You’ll have to reallocate RAM to each version of “Minecraft” individually.ģ. Scroll your mouse over the “Minecraft” version that you want to allocate RAM to, then click the three dots on the right and select “Edit.” It doesn’t matter whether you play Java with or without mods.Ģ. Open the Minecraft Launcher and select the “Installations” tab at the top.
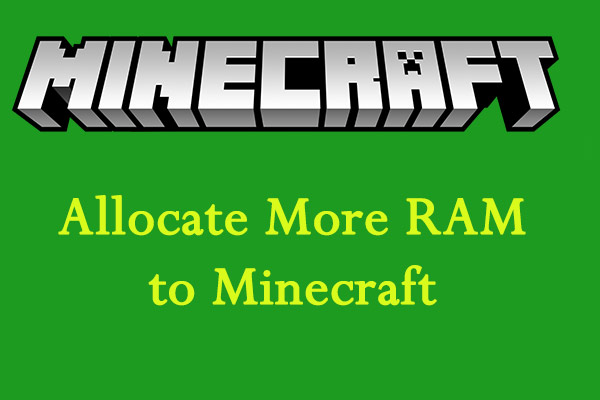
If you’re familiar with “Minecraft,” you’re probably also familiar with the game’s default launcher app, called “Minecraft Launcher.” Here’s how to use it to reallocate RAM.ġ.

We’ll go through three of the most popular ones, starting with the standard “vanilla” launcher that most people use.Īllocating RAM using the default ‘Minecraft’ launcher There are several different launcher apps you might use, depending on what sort of mods you have installed. The launcher app is the program you use to launch “Minecraft.” To change how much RAM “Minecraft” can use, you’ll have to change the settings of your Minecraft Launcher app. Here’s a rundown of all the ways to allocate more RAM to ‘Minecraft.’ There are several different ways to allocate more RAM to “Minecraft,” each of them fairly simple and straightforward.Īnd if you run your own “Minecraft” server, you can also allocate more RAM to it, which makes it so more people can play on the server at once. And if not enough RAM is allocated to the game, it’ll load slowly, frames will stutter, and it might even crash.įortunately, there’s a solution. But the bigger and more beautiful your “Minecraft” world is, the more RAM it needs to run.


 0 kommentar(er)
0 kommentar(er)
